Create or import an app
With the developer edition of ArcGIS Web AppBuilder, you can create a 2D or 3D app from scratch, import an existing app directly from ArcGIS Online or ArcGIS Enterprise, or import the downloaded ZIP file from your computer. You can also use a template to create a 2D app.
Create an app
- On the home page, click Create New. To create a 2D app, choose the Default (2D) option to create the app from scratch, or use one of the templates to create the app. The former opens the builder environment, and the latter opens the template-based configuration environment. To create a 3D app, choose the Default (3D) option.
- Provide the app name, description, and thumbnail and click OK.
- With the Default (2D) or Default (3D) option, the builder opens. Creating an app in the builder environment involves the following workflow:
- Choose the look and feel of the app.
- Specify the web map or web scene authored by your portal, which usually contains a basemap and operational layers.
- Configure the widgets.
- Brand the app.
- Preview the app on devices if you build the 2D app.
 Note:The 3D app does not support devices.
Note:The 3D app does not support devices. - Save the app.
- Launch the app.
- With the template option, the template-based configuration environment opens. Configure the parameters as needed, and preview and save the app. If the template does not meet your criteria, click the Saved drop-down arrow and click Advanced Configuration to open the builder environment. You can always come back to the template-based configuration by clicking the Saved drop-down arrow and clicking Template Based Configuration.
- With the Default (2D) or Default (3D) option, the builder opens. Creating an app in the builder environment involves the following workflow:
Import an existing app
You can build a 2D or 3D app on top of an existing app by importing it from your ArcGIS Online organization or Web AppBuilder account.
- On the home page, click Import and choose Import from my account to open the Import App window.
The Import App window displays the available apps created by Web AppBuilder integrated into your portal.
 Note:
Note:The imported app must be from the same portal as the developer edition installation of Web AppBuilder where you logged in.
- Choose an app and click OK.
If the imported app was created in an earlier version of Web AppBuilder, it upgrades automatically during import. When successful, you'll see the app listed on the home page. Otherwise, a failure message appears and asks you to check the log file, which is appbuilder.log in the \server\logs directory of the Web AppBuilder installation.
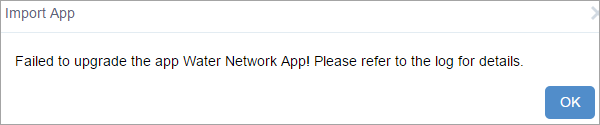
 Note:
Note:You cannot import an app that has a later version than the installed developer edition. For example, If you type the wabVersion variable in debug mode with a Web AppBuilder online edition app, you may find the value is 1.3. You will be unable to import it to developer edition version 1.1. In general, developer edition 1.0 is equal to Web AppBuilder online edition 1.1. Starting with developer edition 2.0, the developer and online editions of Web AppBuilder share the same version number. For example, developer edition 2.0 is equal to online edition 2.0.
- If the imported app shares the same version of the developer edition, it's automatically imported and added to the app list.
Import a downloaded app
You can build a 2D or 3D app on top of an existing app by importing it from your computer. The existing app must be a ZIP file created and downloaded from Web AppBuilder.
- On the home page, click Import and choose Import from my computer.
- Browse to the ZIP file directory, which is downloaded from Web AppBuilder.
- Choose the file and click Open.
If the imported app was created by an earlier version of Web AppBuilder, it upgrades automatically during import. When successful, you'll see the app listed on the home page. Otherwise, a failure message appears and asks you to check the log file, which is appbuilder.log in the \server\logs directory of the Web AppBuilder installation.
- If the imported app shares the same version as the developer edition, it is automatically imported and added to the app list.
- If the imported app includes custom widgets, the importing process will bring these custom widgets along the app automatically without checking them. You need to make sure these custom widgets are compiled with the version of ArcGIS API for JavaScript and version of Web AppBuilder to which you import the app. See the version comparison chart.