GeoLookup widget
The GeoLookup widget enriches a list of locations from a .csv file with polygon feature layers on the map. The selected fields from polygon layers are appended to the locations. The widget has a dependency on the map you choose and will not work if the map does not contain any polygon feature layers.
Configuring the GeoLookup widget
This widget can be set to open automatically when
an app starts. Hover over the widget and click the Do not open this widget when
the app starts button  to change the setting to Open this widget automatically when the app starts. (For widgets that you need to add to the app first, you can turn on this option after configuring the widget.)
to change the setting to Open this widget automatically when the app starts. (For widgets that you need to add to the app first, you can turn on this option after configuring the widget.)
- Hover over the widget and click the Configure this widget button
 to open the configuration window.
to open the configuration window. Note:
Note:If you need to add the widget to the app first, click a widget placeholder on the Widget tab. In the Choose Widget window that opens, select the widget and click OK.
- Set the title for the widget and, optionally, click the Change widget icon if you want to replace the default icon for this widget.
A file explorer window will allow you to browse to a local image file to use it as the widget icon.
If the map has polygon layers, you will see them on the list.
- Check the layer or layers you want to enrich and click the Edit button under Fields.
The Configure Layer Fields window appears.
- Check the fields you want the data points to incorporate as part of the enrichment process. Click OK when you're done.
- Specify two symbols to represent the status of the enrichment process for the data points in the .csv file.
The status is whether or not the point intersects the enrichment layer or layers. These symbols also represent the nonenriched status for the data points in the .csv file if you choose only to plot the points and not to enrich.
- Optionally, click Advanced Settings.
It allows you set the values for the .csv file and the result for the enrichment process. The options are as follows:
- Possible field names for Latitude field—Add a new field name for the Latitude field if the existing list doesn't contain one for your .csv file.
- Possible field names for Longitude field—Add a new field name for the Longitude field if the existing list doesn't contain one for your .csv file.
- The name of the field created to store value if lookup intersected a layer—The default name is intersected. Change it if needed.
- Value to store when location intersected a polygon—The default value stored in the intersected field is In when a point intersects a polygon layer. Change it if needed.
- Value to store when location did not intersect a polygon—The default value stored in the intersected field is Out when a point does not intersect a polygon layer. Change it if needed.
- Maximum number of rows in CSV file—The default maximum allowable CSV row count is 1000. Change it if needed.
- Point cluster threshold for faster processing—To make the enrichment process faster, the widget attempts to cache the enrichment layer or layers on the client machine to reduce the number of server requests. The number is the chunks of data that the widget will group into a request. By default, it is 500. Change it if needed.
- Click OK to save the advance settings.
- Click OK to close the configuration window.
Using the GeoLookup widget
- Click the GeoLookup widget button to open it.
- Click Select a CSV to browse to your .csv file. Select the file and click Open in File Explorer.
You will see that points are drawn on the map and the Messages display on the panel, reporting the enrichment status.
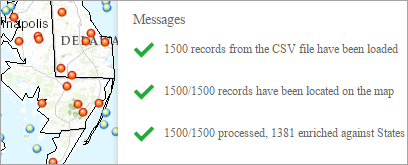
When you open the Layer List widget, you will see that a CSV layer has been added.
 Note:
Note:The widget does not work on devices whose file system cannot be accessed.
- Optionally, you can drag and drop a .csv file on the widget.
- Click a point on the map that intersects the layer.
The pop-up displays the intersected field and appended fields from polygon layers in addition to the fields from the .csv file.
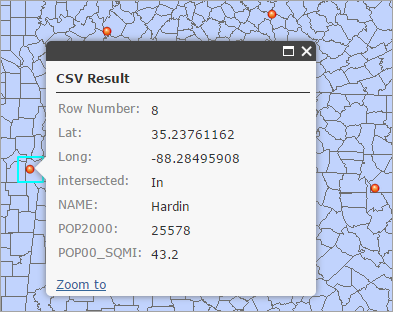
- Click the Clear button to remove the result.
- To view the points on the map without enrichment, check the Only Plot Points option and repeat step 2, 3, and 4.